I. Mô tả
Khi thiết lập email chương trình cảnh báo như sau:

II. Cách khắc phục.
1. Khai báo lại các Thông tin máy chủ gửi mail.

2. Trường hợp đã khai báo lại các thông tin máy chủ gửi mail mà vẫn không thành công thì thực hiện theo các trường hợp sau:
Tài khoản Gmail chặn không cho phép đăng nhập với thiết bị kém bảo mật hơn
Cách khắc phục:
Bước 1: Bật xác minh 2 lớp
1. Đăng nhập vào tài khoản Gmail cần thiết lập.
2. Nhấn vào biểu tượng người dùng Gmail ở góc trên bên phải, sau đó nhấn Tài khoản Google.

3. Chọn Bảo mật.

4. Nhấn vào phần Xác minh 2 bước.

5. Đăng nhập lại mật khẩu gmail, nhấn Tiếp theo.

6. Tại phần thiết lập Xác minh 2 bước nhấn Bắt đầu
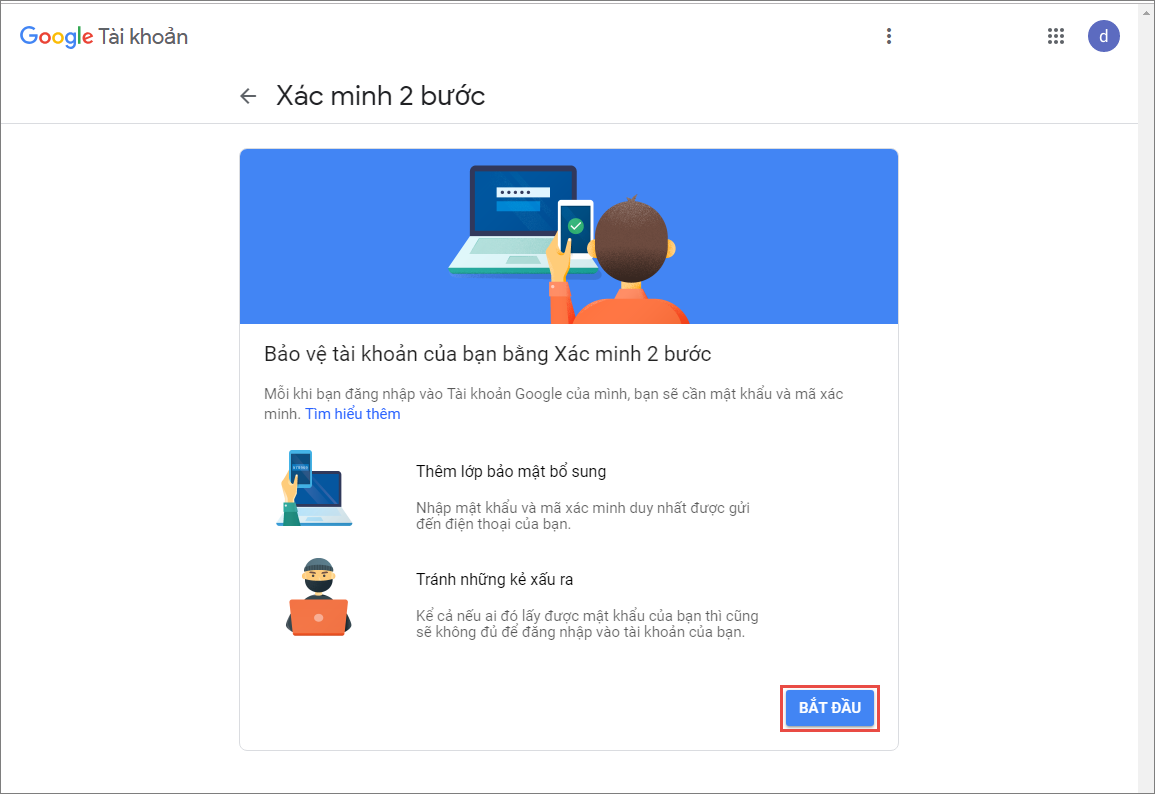
7. Nhập Số điện thoại để nhận mã xác minh. Sau đó, tích chọn Tin nhắn văn bản và nhấn Tiếp theo.
8. Nhập mã xác minh, được gửi đến số điện thoại ở trên. Nhấn Tiếp theo.
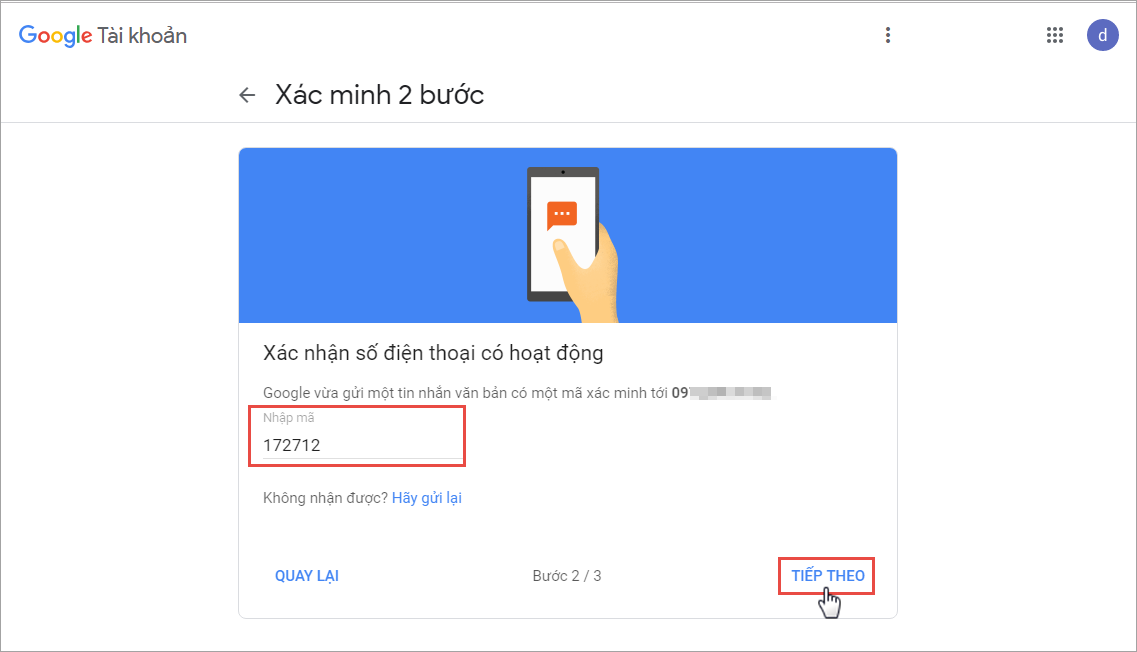
Lưu ý: Có một số Gmail không tự hiển thị sẵn giống mục 7 này, mà cần phải nhấn vào dòng bên dưới Chọn một tùy chọn khác, sau đó chọn lại Tin nhắn văn bản hoặc cuộc gọi thoại.
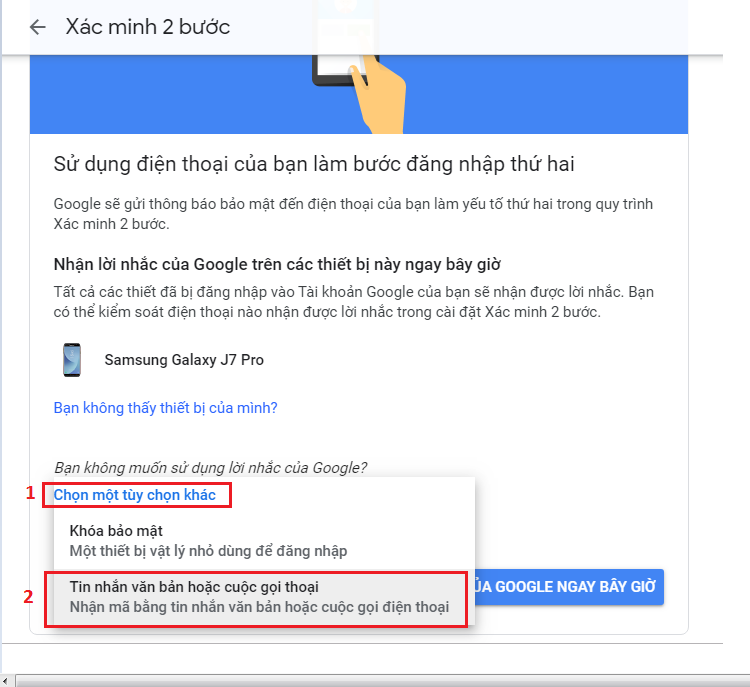
9. Nhấn Bật
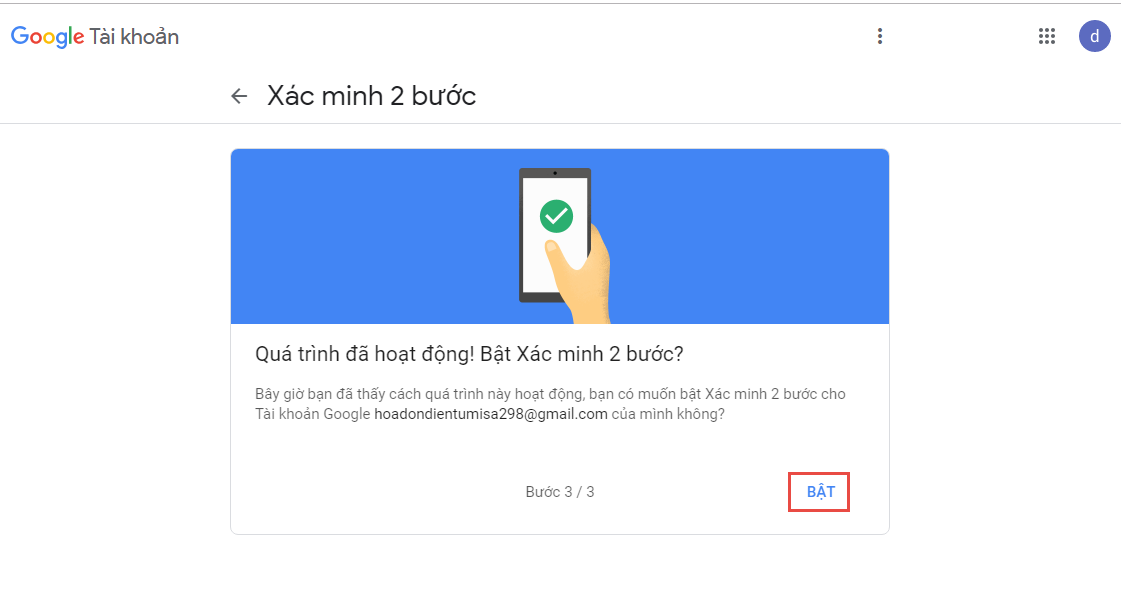
Bước 2: Thiết lập mật khẩu cho ứng dụng (MISA MEINVOICE)
10. Nhấn biểu tượng
để quay lại bảng thiết lập.
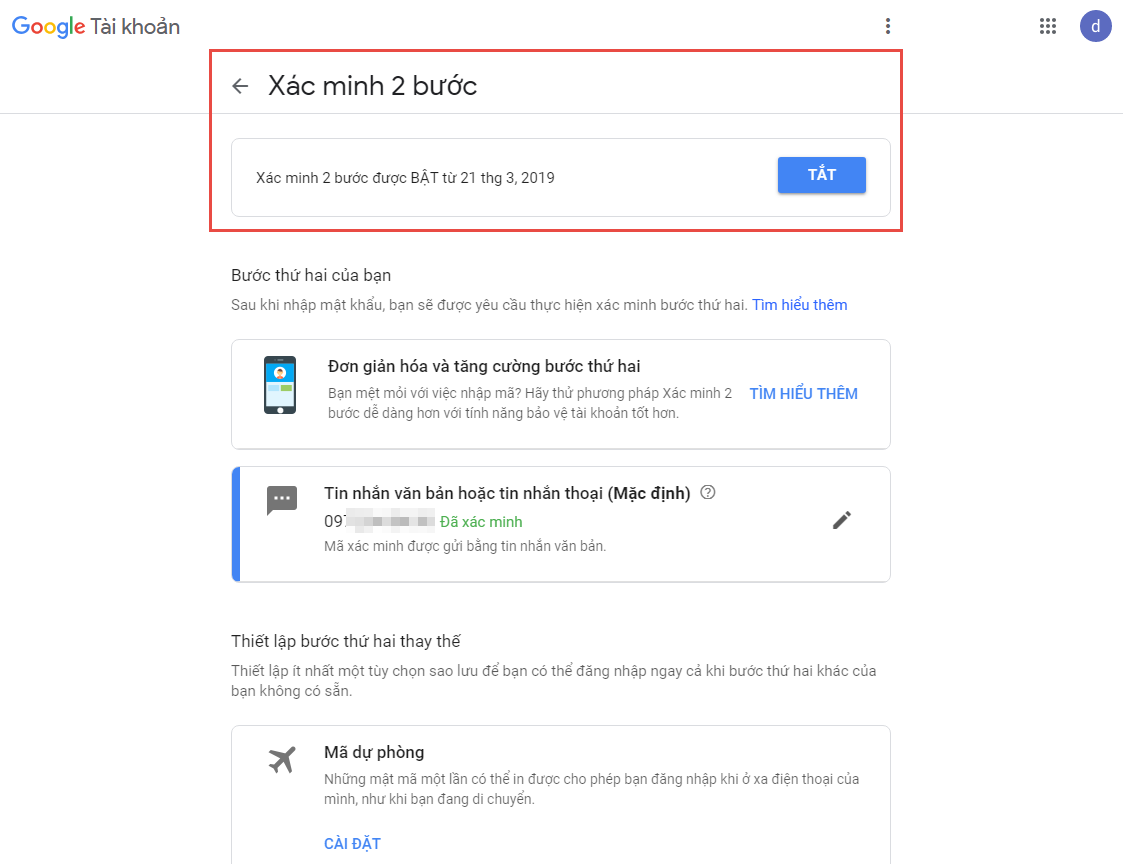
11. Nhấn vào phần Mật khẩu ứng dụng
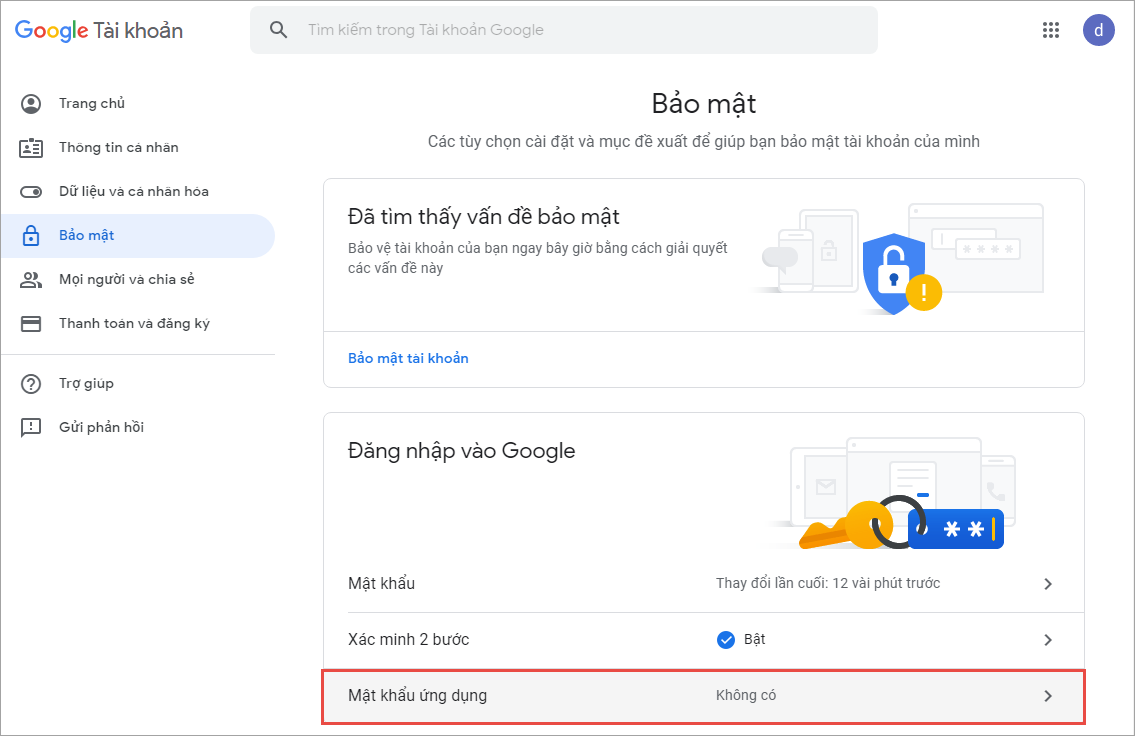
12. Đăng nhập lại gmail, nhấn Tiếp theo.
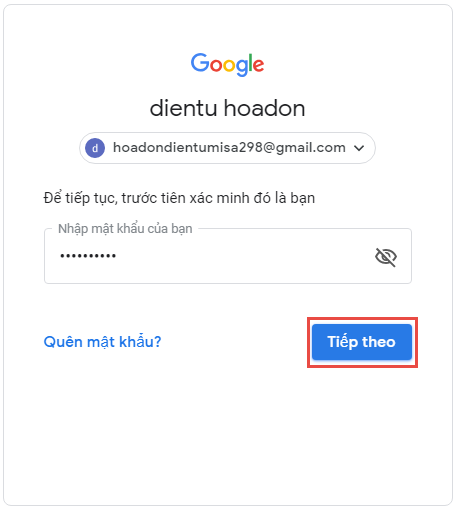
13. Nhập mã xác minh vừa được gửi tới, nhấn Tiếp theo.
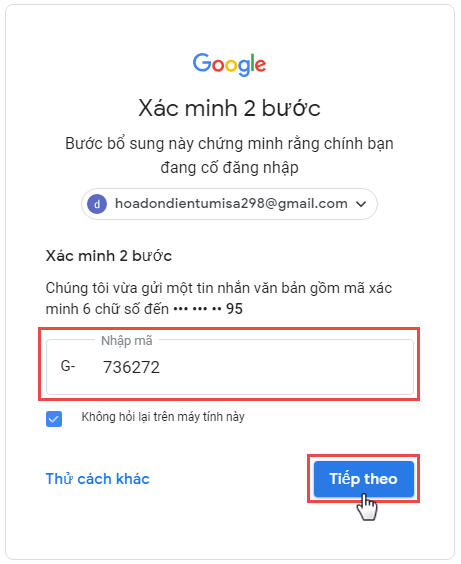
14. Tại phần Chọn ứng dụng chọn Khác (Tên tùy chỉnh).
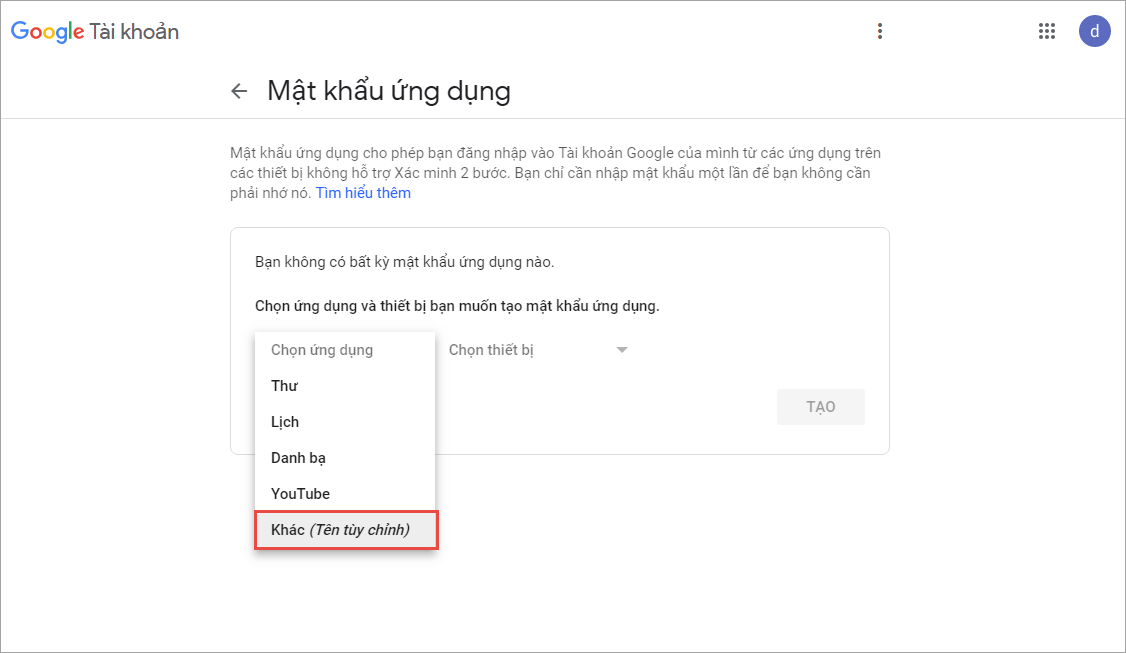
15. Nhập tên ứng dụng muốn tạo mật khẩu (đặt tên bất kỳ Ví dụ: meinvoice, HDDT…), nhấn Tạo
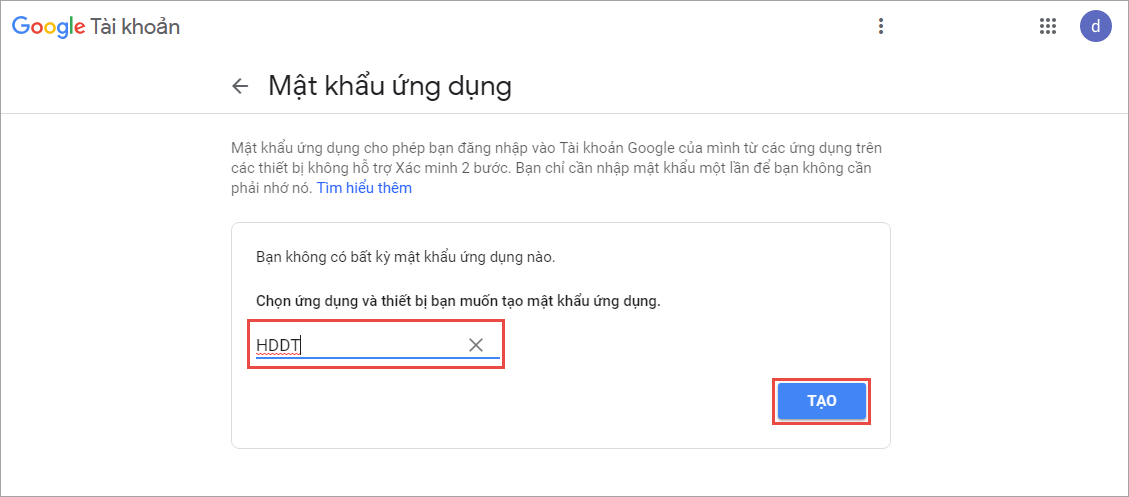
16. Lúc này, gmail đã tạo mật khẩu để thiết lập email gửi hóa đơn điện tử trên MISA MEINVOICE, MISA SME.NET, anh/chị lưu lại thông tin mật khẩu này. Nhấn Xong.
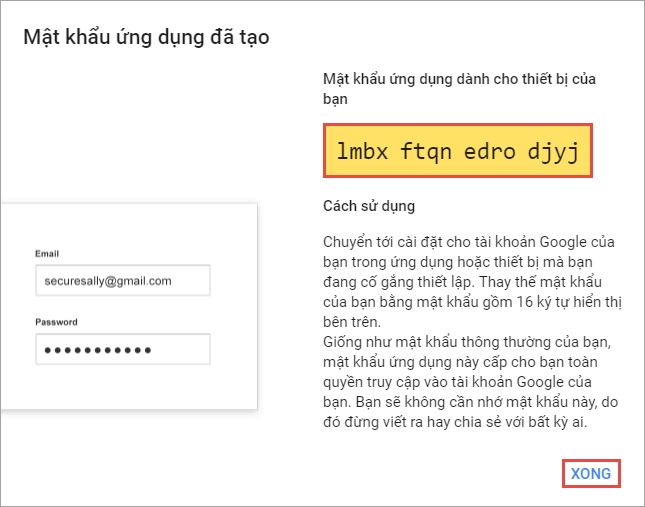
Bước 3: Thiết lập lại Thông tin máy chủ gửi email trên MISA MEINVOICE.
17. Trên phần mềm MISA MEINVOICE, tại phần Thiết lập email gửi hóa đơn:
- Mật khẩu: Điền mật khẩu ứng dụng vừa được cấp trên email vừa được cấp tại bước 16.
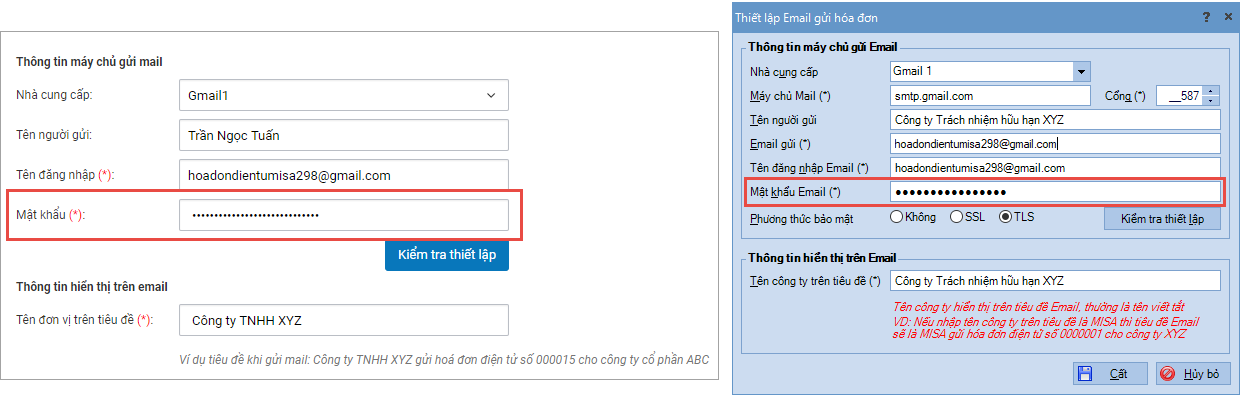
18. Nhấn Kiểm tra thiết lập sau đó nhấn Cất.
Tài khoản Gmail thiết lập mã bảo mật Capcha
Cách khắc phục:
1. Đăng nhập vào tài khoản Gmail cần thiết lập
2. Nhấn vào link liên kết https://accounts.google.com/b/0/DisplayUnlockCaptcha và nhấn Continue.
Tài khoản gmail đang tắt quyền truy cập
Cách khắc phục:
1. Đăng nhập vào tài khoản Gmail cần thiết lập
2. Nhấn vào biểu tượng người dùng Gmail ở góc trên bên phải, sau đó nhấnTài khoản Google.

3. Nhấn Bảo mật\ Chọn Bật quyền truy cập (không nên).

4. Bật quyền truy cập

1. Truy cập vào địa chỉ https://admin.google.com và đăng nhập bằng tài khoản admin của hệ thống mail.2. Vào mục Bảo mật\Cài đặt cơ bản. 2. Chọn Chuyển tới mục cài đặt cho ứng dụng kém bảo mật.
2. Chọn Chuyển tới mục cài đặt cho ứng dụng kém bảo mật. 3. Tích chọn Cho phép người dùng quản lý quyền truy cập của họ vào các ứng dụng kém bảo mật.4. Nhấn Lưu.
3. Tích chọn Cho phép người dùng quản lý quyền truy cập của họ vào các ứng dụng kém bảo mật.4. Nhấn Lưu. 5. Tiếp tục thực hiện các bước thiết lập giống với tài khoản Gmail. Xem hướng dẫn tại đây.
5. Tiếp tục thực hiện các bước thiết lập giống với tài khoản Gmail. Xem hướng dẫn tại đây.
Trường hợp tài khoản Yahoo chưa thiết lập xác nhận 2 bước
Cách khắc phục:
1. Đăng nhập vào tài khoản Yahoo cần thiết lập.
2. Nhấn vào biểu tượng  và chọn Thông tin tài khoản.
và chọn Thông tin tài khoản.

3. Chọn mục Bảo mật tài khoản và thiết lập Cho phép ứng dụng đăng nhập kém bảo mật.
4. Kích hoạt chức năng Xác nhận hai bước.
5. Nhập số điện thoại muốn hệ thống Yahoo gửi mã xác nhận qua SMS và nhấn Gửi SMS.
6. Nhập mã xác nhận, sau đó nhấn Xác nhận.
7. Nhấn Tạo mật khẩu ứng dụng.
8. Nhấn Tạo mật khẩu ứng dụng.
9. Lựa chọn Ứng dụng khác, nhập tên ứng dụng và nhấn Generte.
10. Hệ thống sinh mật khẩu đăng nhập cho ứng dụng vừa tạo, kế toán sử dụng mật khẩu này để khai báo Mật khẩu khi Thiết lập Email gửi hóa đơn.

Cách lấy thông tin máy chủ mail outlook:
1. Chọn File

2. Chọn Account Settings
Lưu ý: Nếu KHÔNG CÓ mục Server Settings thì sẽ chọn như Ảnh (A), còn Nếu CÓ mục Server Settings thì chọn như Ảnh (B)

3. Kiểm tra máy chủ mail
- Trường hơp như Ảnh (A) ở Bước 2:

Mục Outgoing mail Server (SMTP) chính là máy chủ Mail cần điền trên phần mềm

- Trường hợp như Ảnh (B) ở Bước 2:
Chọn Outgoing mail: Mục Server chính là Máy chủ Mail.

Phần thiết lập port (Cổng) outgoing thường có các port sau:
Cổng: 25 – Phương thức bảo mật: Không
Cổng: 465 – Phương thức bảo mật: SSL
Cổng: 587 – Phương thức bảo mật: TLS









